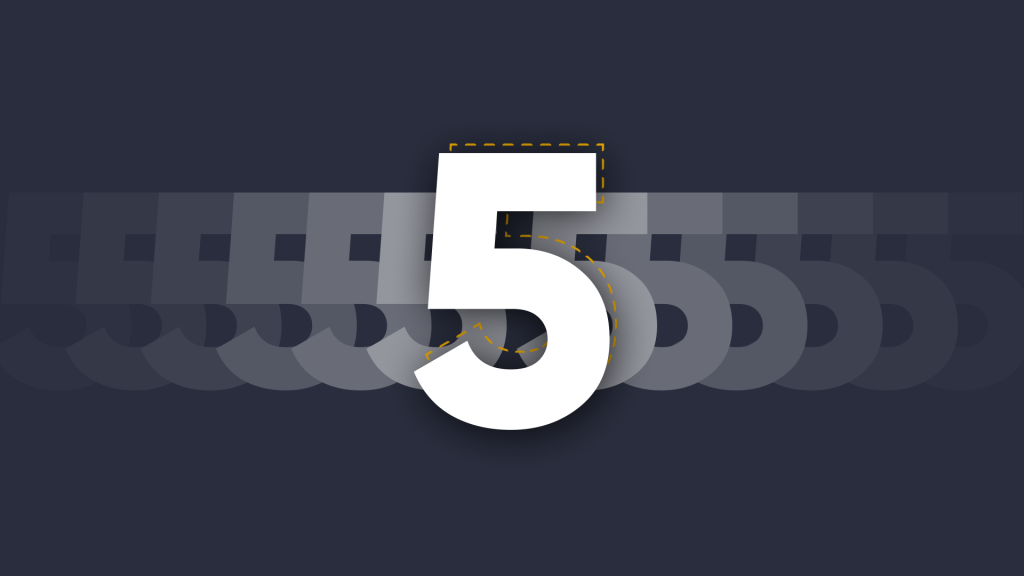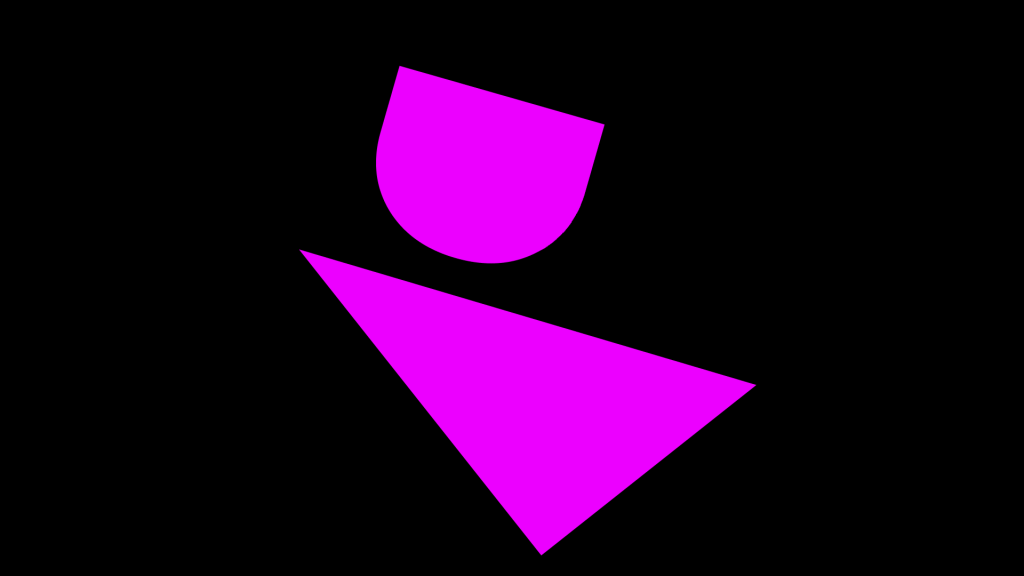Take your security to the next level with Launcher’s new custom cleanup profile
 Ronan McAleenan
•
May 9, 2022
Ronan McAleenan
•
May 9, 2022
Security has always been a critical focus for us at Launcher, which you’ll see reflected in our Kiosk Mode and our Cleanup function. While these functions have been doing a good job at keeping your device secure, we’re always looking for ways to improve your security even more.
We’re, therefore, excited to announce that we’re upgrading Launcher’s security infrastructure to provide you with new and improved ways to secure the system. We’re doing this by introducing the concept of Cleanup profiles.
We have two types of Cleanup profiles:
- Basic profile: this is the current, existing approach to Cleanup, which uses the concept of temporary users to act on behalf of users in the space. In a nutshell – all Launcher activity happens under this temporary user, which is then removed during Cleanup.
- Custom profile: this new profile introduces advanced security options that allow you to configure what the Cleanup should do. With this profile, the temporary user is no longer in use, so full control is in your hands.
Before we dive into more detail about the Custom Cleanup profile, it’s important that we first talk about what brought it to life: Your feedback.
Many of you have asked if there was a more flexible approach to securing the system, as the current Cleanup would simply reset the room, no questions asked. As it turns out, you had lots of questions about what should happen when a Cleanup was run:
- Can I choose to sign out of Microsoft Teams?
- Can I remove specific data from the system?
- Can I keep the web browser open while closing all other applications?
If that resonates with you, you’ll be pleased to hear that we’ve heard you loud and clear.
Your questions and feedback have prompted us to challenge our philosophy around security management within Launcher. Our new approach gives you the tools you need to secure the system. Let’s take a deeper dive into the shiny new Custom Cleanup profile…
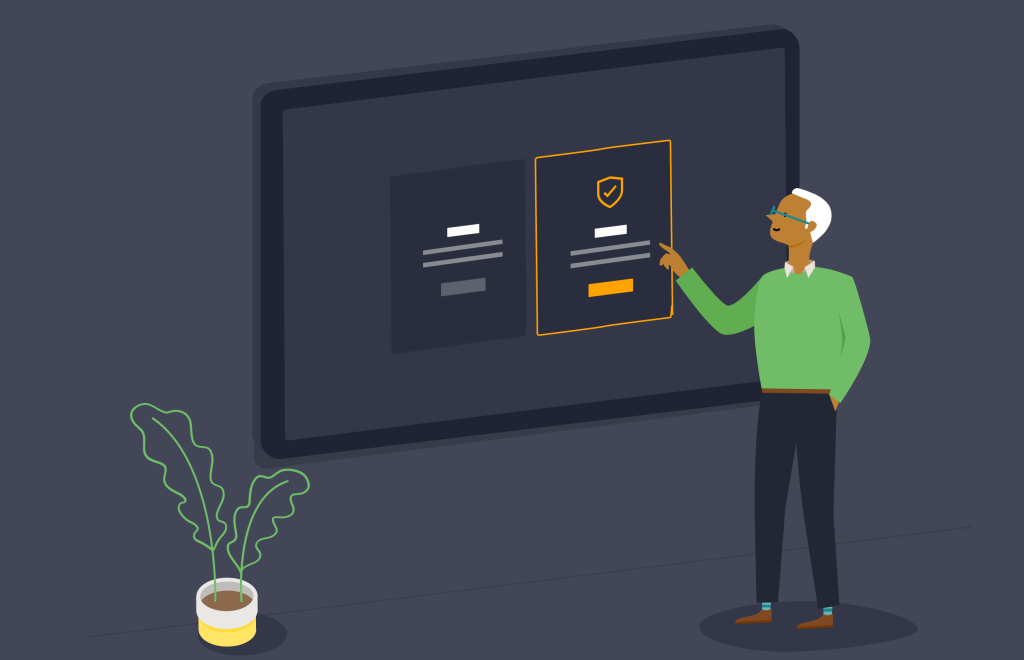
Custom Cleanup profile: what’s inside
We’re very aware that no two organizations’ security policies are the same. A system may need to be locked down as though it was protecting an entire nation’s gold reserves, while others would be more akin to the security requirements of a public library.
In light of this, we’ve created the Custom Cleanup profile to allow you to customize your security settings to your organization’s specific needs. This gives you a more nuanced and granular approach to what can be accessed, stored, and deleted on the meeting room system – keeping you in full control over what data is left behind after each meeting.
Here’s a summary of the Cleanup options you can customize with the new Custom Cleanup profile:
- When users disconnect
- System folders
- Other files and folders
- Credential Manager
- Which applications to close
- Which applications to sign out of
- Browser data
Let’s dive into each of these in more detail…

A. When users disconnect
When disconnecting your mobile device or signing out from Launcher, you’ll have the option to run a Cleanup.
If this option sounds familiar, it’s because it already existed in previous versions. However, with the Custom Cleanup profile, you can now choose to have this option on or off.
B. System folders
We’re giving you the ability to choose which system folders to empty when running a device Cleanup. So, whether you clear the contents of your downloads folder or your desktop, the choice is yours.
Here’s the full list of system folders you can empty with this option: Desktop, Recycling bin, Downloads, Documents, Pictures, and Temp files.
C. Other files and folders
If the option to empty system folders doesn’t do enough for you, you can choose the exact files and folders to delete from the system when a Cleanup is run.
This option is useful if you want to remove the application cache from the system or delete specific data generated during a session.
D. Credential Manager
For those of you who are concerned about the vulnerabilities of the system’s Credential Manager – fear not. You can now delete Credential Manager data (stored usernames, passwords, and addresses) when a Cleanup is run.
E. Close applications
Automatically closing running applications might sound familiar, as it’s a core function of the current Cleanup. However, there’s one key difference: With the Custom Cleanup, you’ll be able to choose precisely which applications should close and which should stay open.
Want to close Microsoft Teams and Google Chrome, but let Microsoft Whiteboard stay open? No problem. Want to keep all applications open? Go for it; the choice is yours.
F. Sign out applications
We’re bringing in a completely new security option, which allows you to sign out from applications on the system. We know that most of you will find a lot of value in this new function, so we’re really excited about getting it into your hands.
It’s worth noting, however, that this option currently applies to a limited number of applications, as follows:
- Google Chrome
- Microsoft Edge
- Bluejeans
- Firefox
- GoToMeeting
- Microsoft Office
- Microsoft Teams
- Microsoft Whiteboard
- Microsoft OneDrive
- Starleaf
- Webex
- Zoom
Based on your feedback, we expect this list to grow over time. So if there’s an application you’d like to see on this list, let us know at [email protected].
G. Browser data
Last but certainly not least is browser data. You’ll now be able to delete cookies, form data, history, passwords, temp files, and cache from browsers on your system.
This function works with the following browsers: Google Chrome, Microsoft Edge, Mozilla Firefox, or Internet Explorer.
Now, for some Q&As…
What are the benefits of using the new Custom Cleanup profile?
The Custom profile gives you access to advanced security settings, giving you more control over how your meeting room system is secured. This allows you to tailor how the system is secured to your organization’s specific requirements – ultimately creating a more secure environment.
How do I enable the new Custom profile?
To enable the Custom profile, you have several options:
With a fresh installation, during the setup
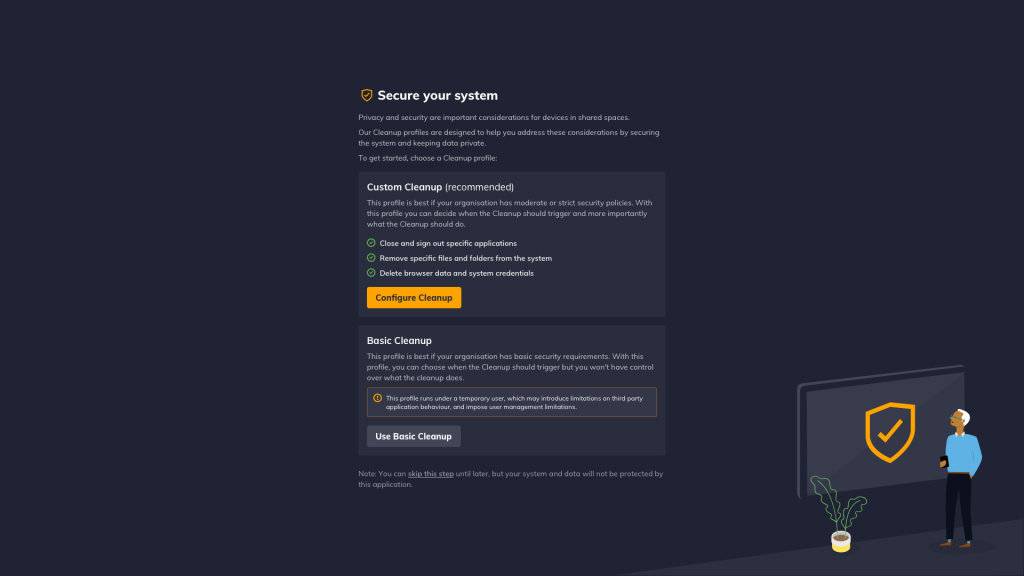
After updating to the latest version of Launcher
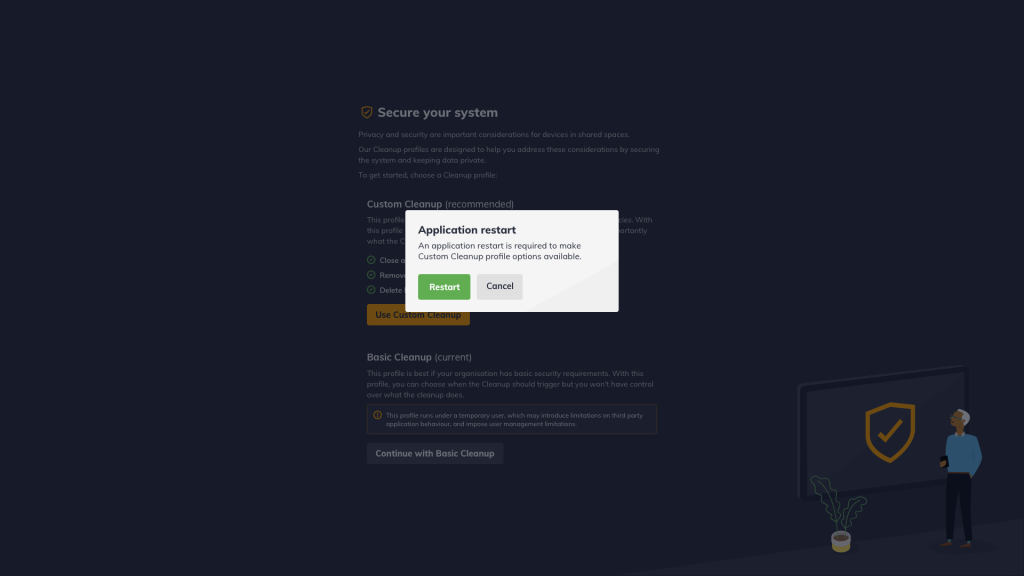
In the application settings, under Security
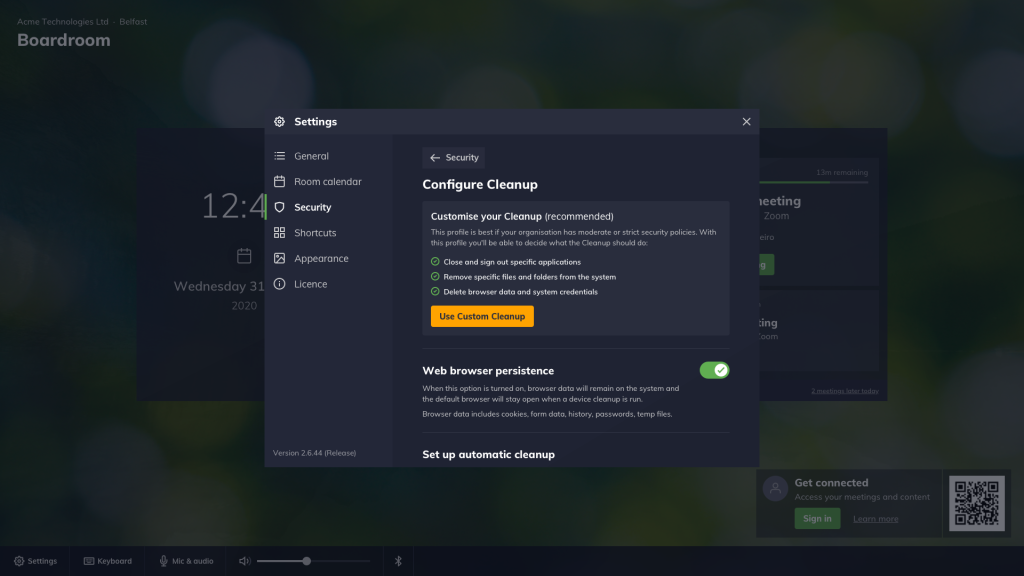
If you’ve still got questions…
Hopefully, this makes sense to you, but if not – don’t worry. As always, we’re available to lend a helping hand, getting you up and running, no matter how simple or difficult the task might be. So if you require assistance or have a query of any kind, we’d be happy to hear from you.
You can visit our Support Center for resources. Or contact us directly at [email protected]
Want to customize the security for your meeting room system?
Start your free 14-day Launcher trial
Want to stay in the loop?
Keep up-to-date with everything DisplayNote – including new releases, job openings, and customer giveaways.
Don’t worry, we’ll not spam you and we’ll never share your email with anyone