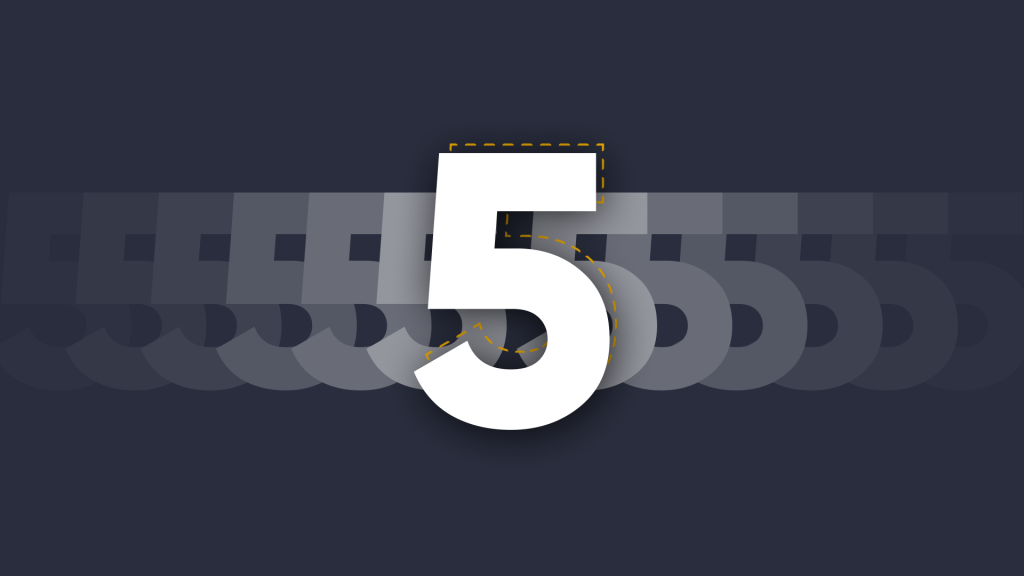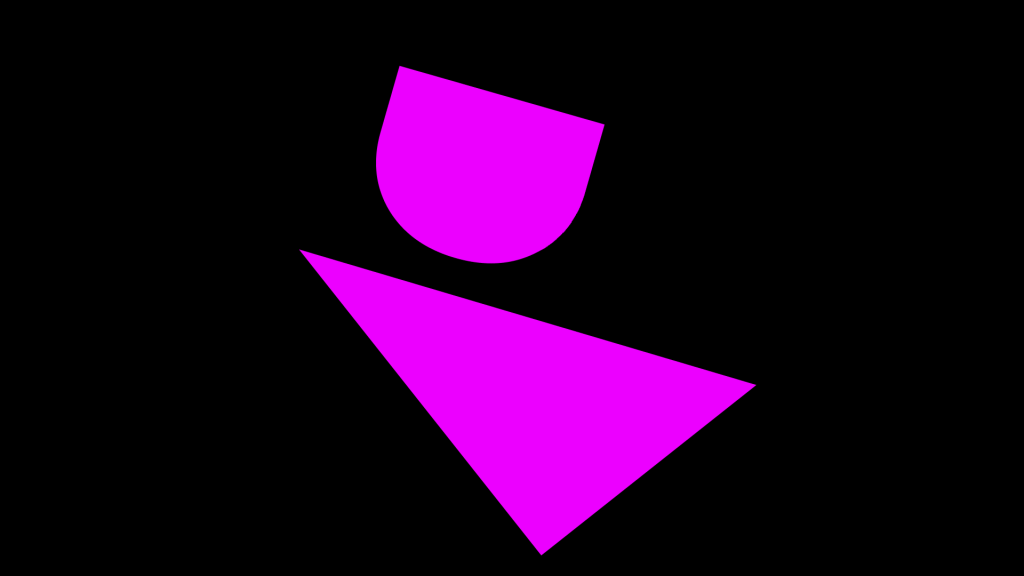Easy device streaming on the meeting room display with the new Launcher Video Source Shortcut 📹
 Julie Adams
•
Aug 31, 2022
Julie Adams
•
Aug 31, 2022
The Launcher August Update is here, and it comes with a brand new Video Source Shortcut feature to make your meetings even more streamlined. Let’s take a look…
What is the Video Source Shortcut?
Put simply, the Video Source Shortcut is a quick and easy method for showing a video stream on the main meeting room display. It suits a BYOD meeting space, whereby a user plugs their personal device into the system via HDMI.
It’s worth noting that this is different from plugging a device directly into a display, as you would at home with your Sky box or an Amazon Fire Stick. Doing this would require you to manually change the source on the TV to view a different video stream.
With the new feature, a video feed can automatically appear within another device’s video output (i.e., view a laptop’s screen through a viewer on another system). Plus, the new shortcut sits on the Launcher home screen alongside your other shortcuts, giving you instant, one-touch access to the video stream of any plugged-in device.
What are the benefits of using the shortcut?
- Makes it easy to share your screen during a meeting
- Facilitates BYOD meeting spaces
- Reduces set-up time
- Less network-related help requests when trying to screen share
For BYOD-enabled workplaces (Bring Your Own Device) – employees want to walk into the meeting room screen and share the content that’s on their device directly to the large display at the front of the room. This new shortcut allows you to do that quickly and with minimum effort – enabling them to focus on their content and the meeting.
For organizations who normally rely on wireless presentation, it also provides a secure and reliable backup in the instance of WiFi or connectivity issues.
What set-up do I need to make use of the shortcut?
In essence, the hardware configuration is the classic compute power + display + personal device, with a video capture card thrown in the mix.
It’s worth noting – by default, video sources will not have audio. In some cases, Launcher will be able to detect the associated audio device inferring it by the device name. In our tests, the audio detection worked for “Magewell USB Capture HDMI“. We can not confirm compatibility with all video captures cards
How do I create the shortcut?
1. Open the settings menu by clicking the settings icon in the bottom left of the screen
2. Select the Shortcuts tab from the menu
3. Under add a shortcut, select Video Source
4. Choose a source, toggle auto-detection on/off, name, and customize the Video Source Shortcut to your preference
5. Click Add Shortcut
6. Your new Shortcut will appear as a tile on your Launcher Dashboard
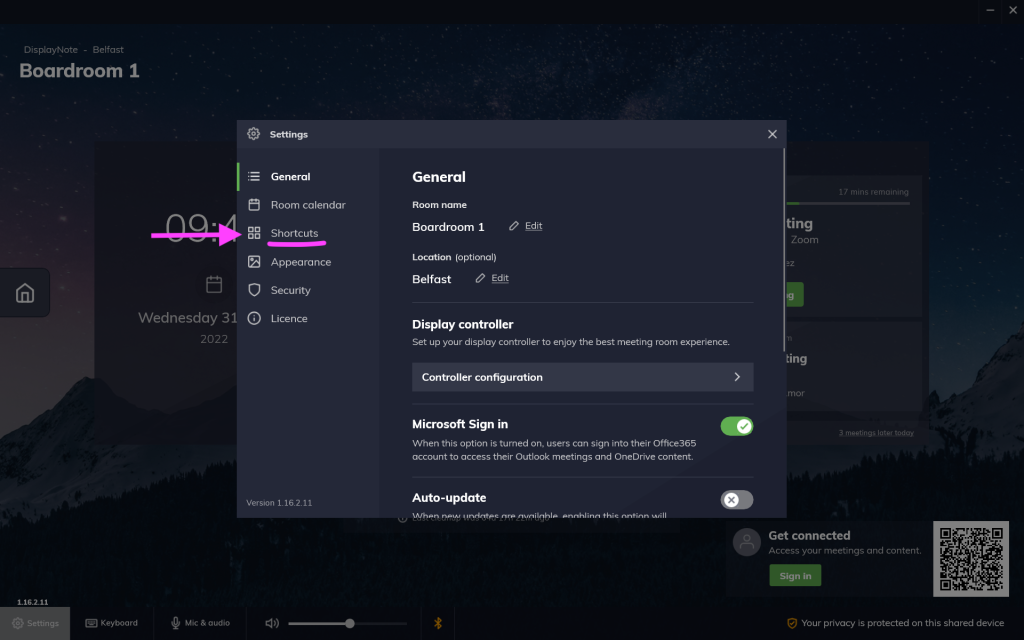
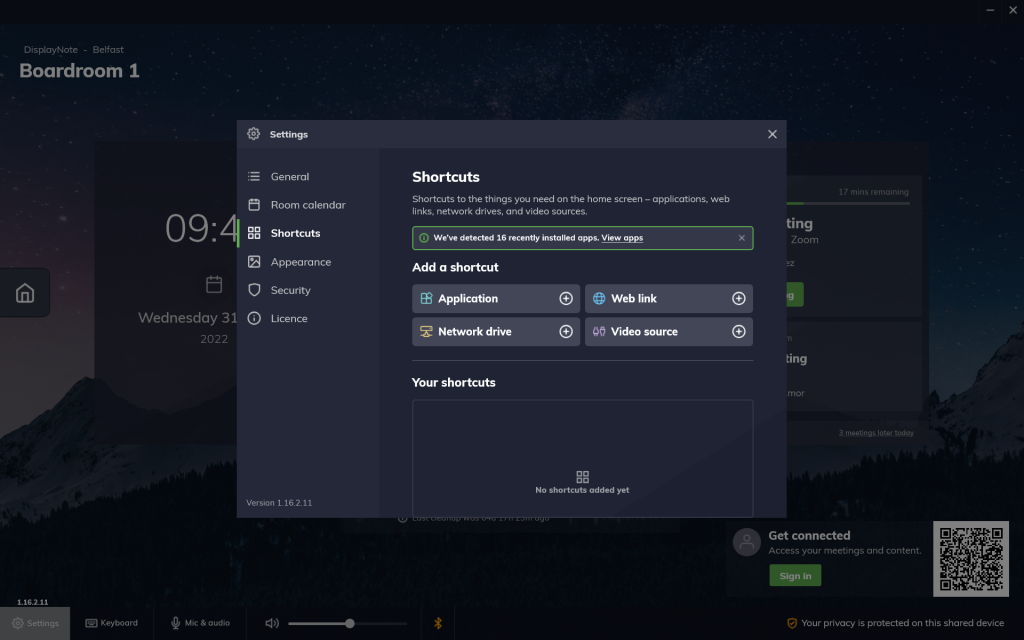
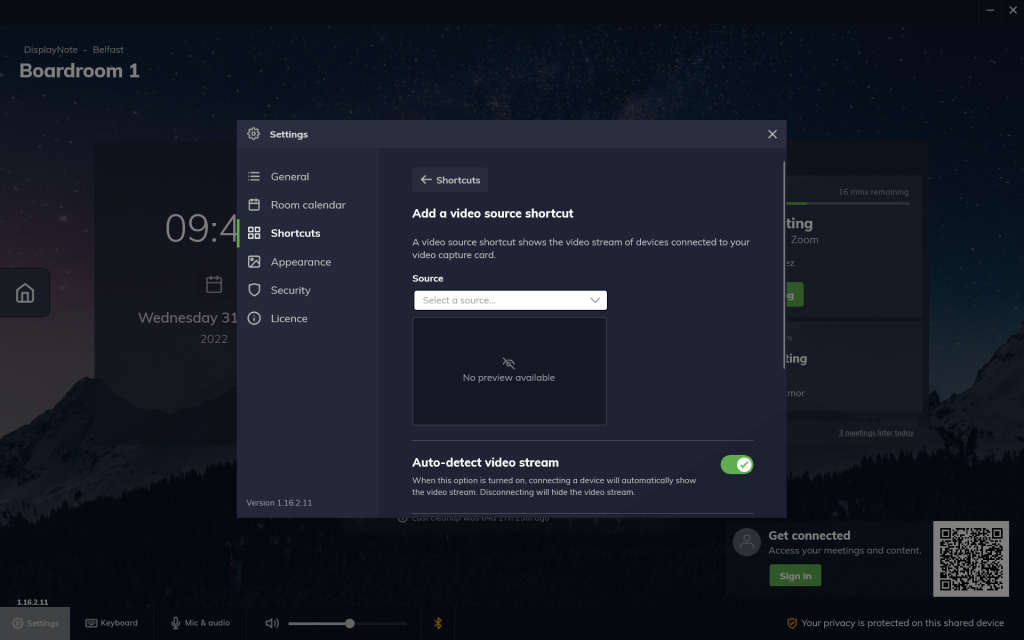
How do I get the new update?
As always, you’ll get a prompt to update on the Launcher application. Or alternatively, you can download the latest version of the software here.
Got any more questions?
You can visit our Support Center for more resources. Or contact us directly at [email protected] with any questions.
Want to stay in the loop?
Keep up-to-date with everything DisplayNote – including new releases, job openings, and customer giveaways.
Don’t worry, we’ll not spam you and we’ll never share your email with anyone