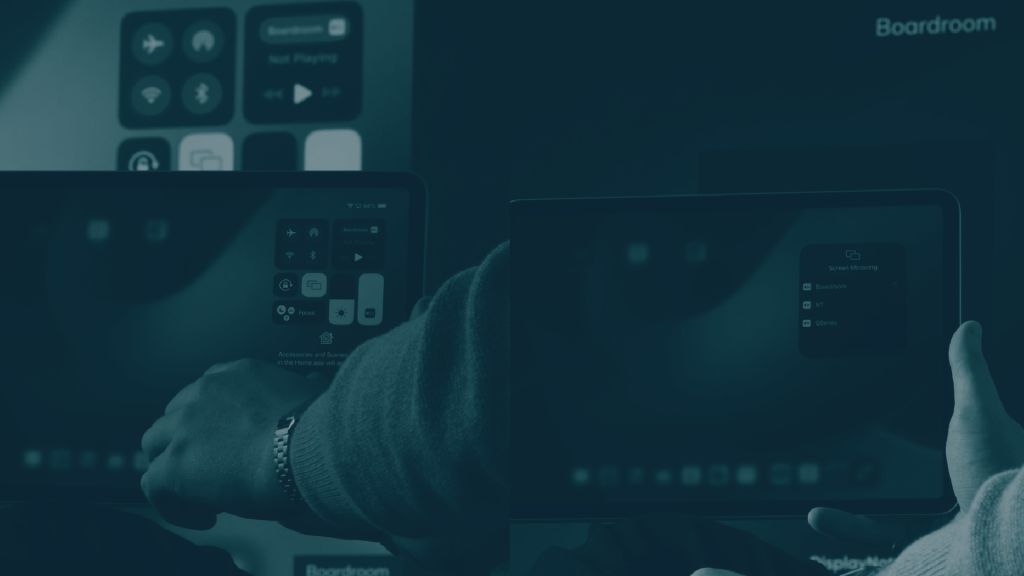Broadcast update – Google Slides & Classroom integrations + new annotation tools
 Luke McSorley
•
May 17, 2022
Luke McSorley
•
May 17, 2022
Just as spring arrives with a bounty of new life, the Broadcast May update comes with a heap of new features. We’ve packed in a brand new Broadcast Extension, Google Classroom, and Slide integration, and some general improvements to boost your screen sharing.
Let’s take a deeper dive into the new release…
The new Broadcast Extension for web
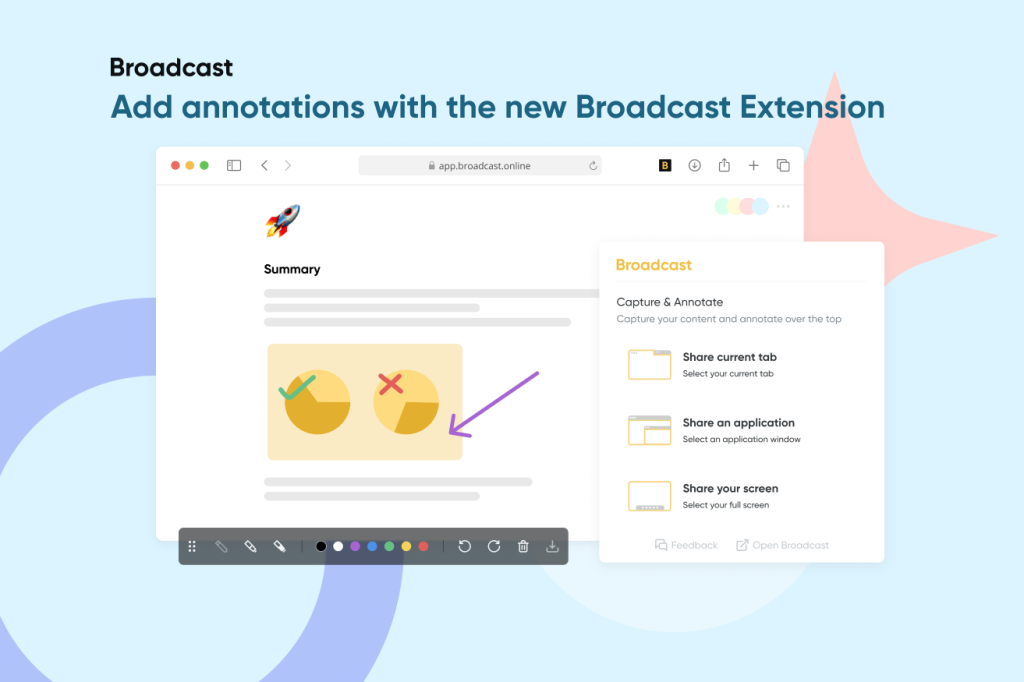
We’ve created a brand new Broadcast Extension for web, and with it, you’ll be able to add annotations while sharing your screen to your students’ devices. This makes it easier than ever to add context to your material and better explain concepts to your students.
What’s even better is that the new extension can be used in not one but two ways, giving you more ways to capture, create and share your digital content.
Install the new Broadcast Extension
1. Annotate over a live Broadcast
As a Broadcaster, you can now add annotations over the top of your content while sharing your screen with your class. This means that your students can follow along with these annotations on their own devices in real-time.
Why is this useful?
The new annotation tools allow you to draw attention to certain parts of the material and add your own context, helping to deepen your students understanding of a topic. Plus, you can screen capture these annotations and download them to your device or add them directly to Google Classroom – making it easy to share the material with your class at a later point.
Broadcast’s Product Manager Luke walks us through annotating and screen capturing as a presenter in the video below.
2. Annotate over your browser
The new Extension can also be used when you aren’t Broadcasting to screen capture your tab, application, or entire screen and then add annotations on top of the image using the Broadcast tools.
Why is this useful?
Picture this – you’re a science teacher preparing for a class on the nervous system. You come across a helpful image of a nerve synapse on the web that you’d like to include in your lesson. You can use the Broadcast extension to capture this and add your own annotations – maybe you use the pen tool to circle the synaptic cleft. This image can then be downloaded to your device for later use.
See how we’ve used it below!
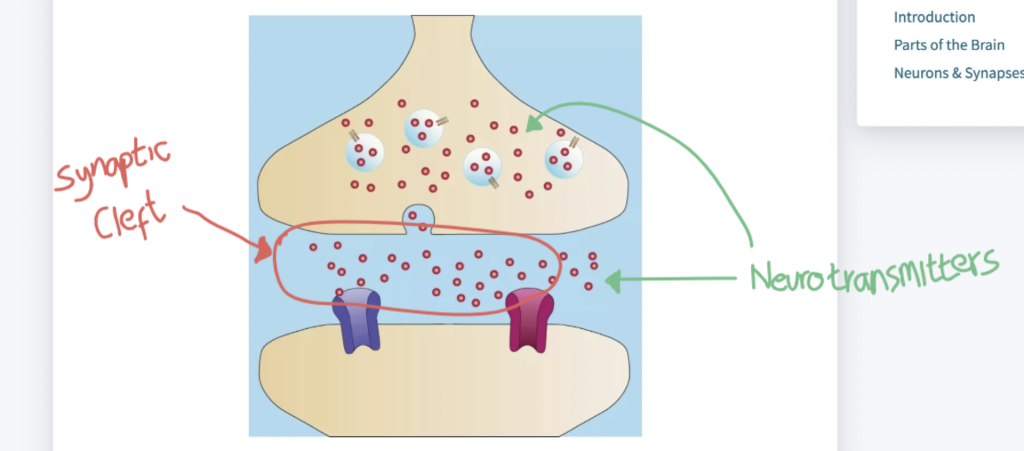
You can install the new Broadcast Extension here.
Google Classroom Integration
We know how integral Google Classroom is to many of you, so we’ve been working hard to integrate Broadcast seamlessly with it.
It can often be difficult and extremely time-consuming to get all your students to the same web page to start a lesson. With the new integration, presenters can directly share the Broadcast link to Google Classroom in just a few clicks. This creates a notification within the class, allowing your students to join the Broadcast by clicking the link – no 6-digit code needed! This reduces confusion and saves precious time – allowing you to focus on the important stuff.
You can also share your Screen Captures directly to Google Classroom. We show you how in the video below.
Google Slide Integration
Everyone learns differently; the notes you make won’t be the same notes I make. In light of this, we wanted to make it easy for both teachers and students to create a record of their lessons.
Whenever a Broadcaster captures an image and annotates over it, they can now easily add it to a Google Slide presentation. And each subsequent capture can be added as another slide. By the end of a lesson, as a Broadcaster, you will have a record you can share with your students. This makes it hassle-free to save and distribute your customized content with the class.
What about students?
Your Viewers can do the exact same thing; their Slide presentation will be unique to them. Allowing each student to record the notes they find most relevant.
Change the Broadcast source more easily
We’ve also made it easier for you to switch between sharing your tab, application, or entire screen during a Broadcast – so you can stay focused on the content that’s important. You’ll also notice some general fixes and improvements in the update.
How do I get the new Broadcast Extension?
You can install the new Extension from the Google Chrome store here. We show you how in the video below.
How do I access the new Google integrations?
The new integrations are available to use within the Broadcast web app. You’ll find them under ‘Integrations’ in the Share tab. However, before you can use the integrations, you’ll first need to link your Broadcast account to your Google account.
Got some feedback for us?
We’d love to hear your opinions. Contact us or get in touch via LinkedIn, Twitter, or Support.
Discover screen sharing that works with the tools you use
Create your free Broadcast account and start Broadcasting in minutes
You might also enjoy...

Want to stay in the loop?
Keep up-to-date with everything DisplayNote – including new releases, job openings, and customer giveaways.
Don’t worry, we’ll not spam you and we’ll never share your email with anyone